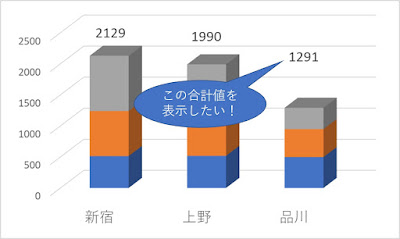Excel。3-D積み上げ縦棒グラフに項目ごとの合計値を表示させるにはどうしたらいいの?
<3-D積み上げ縦棒グラフ>
3-D積み上げ縦棒グラフは、インパクトの強いグラフなので、よく資料で見かけますが、ちょっと困ることがあります。それは、普通の積み上げ縦棒グラフ同様に、項目ごとの合計値のデータラベルを表示することができないということです。
3-D積み上げ縦棒グラフを作ること自体は、簡単なので確認しておきましょう。
次の表を使って、1~3月の店舗ごとの数値を使って、3-D積み上げ縦棒グラフ作ってみましょう。
A1:D4を範囲選択して、挿入タブから3-D積み上げ縦棒をクリックします。
3-D積み上げ縦棒グラフが表示されています。
グラフのデザインタブにある「グラフ要素を追加」のデータラベルから「その他のデータラベルオプション」をクリックします。
ラベルオプションを値にしても、合計値は表示することはできません。
そのため、3-D積み上げ縦棒グラフで項目ごとの合計値を算出するには、ひと工夫必要です。
【合計値も含めて範囲選択】
では改めて、A1:E4を範囲選択して、3-D積み上げ縦棒グラフを挿入します。今回はグラフを大きくして紹介したいので、グラフタイトルと凡例を削除しました。
あとグラフの大きさは適時変更しましょう。
店舗ごとの状況を確認したいので、横軸を変更します。
「グラフのデザイン」タブの「行列の切り替え」をクリックして、行と列を切り替えます。
黄色の売上高のデータのみを選択して、データラベルを値のみで追加します。
次に、黄色の売上高のデータを透明にしていきます。
書式タブにある、図形の塗りつぶしの「塗りつぶしなし」をクリックします。
縦軸の値が合算までの数値になっていますので、これを、調整します。
今回は最高値が2129なので、2500を最高値として設定します。
縦(値)軸をクリックして、軸の書式設定作業ウィンドウの軸のオプションにある、最高値を2500に変更します。
グラフはこのように変わりました。
あとは、フォントサイズの調整や、データラベルの場所を調整して完成です。
データラベルを追加する時に、合計値を表示してくれればなんの問題もないのですが、現時点でその機能はありません。
また、3-Dグラフは第2軸の複合グラフを作れないので、かなり強引ですが、合計値も含めてグラフ化して、そのあとに塗りつぶしをなしにするのと同時に、縦(値)軸の最高値を変更することで、3-D積み上げ縦棒グラフに項目の合計値を表示することができます。