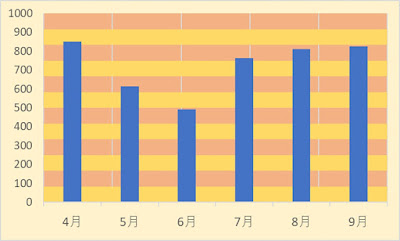Excel。見栄えのいいグラフにするテクニック。プロットエリアを縞々にする方法
<集合縦棒グラフと100%積み上げ横棒グラフ>
集合縦棒グラフは、会議資料などでもよく目にします。
見栄えのいいグラフにするには、グラフスタイルを使うというのもいい方法ですが、いつも同じ感じ。
そこで、プロットエリアを塗り分ける。
つまり、プロットエリアを縞々にするにはどうしたらいいのかを紹介していきます。
次のグラフをご覧ください。
プロットエリアが塗り分けていますね。
これを作っていきます。
このグラフを作るためのデータを用意しました。
A1:B7までが、集合縦棒グラフ用のデータです。
D1:D13までが、プロットエリアを横縞々にするためのデータです。
A1:B7とD1:D13を範囲選択して、挿入タブのグラフにある「すべてのグラフを表示」をクリックします。
グラフの挿入ダイアログボックスが表示されます。
おすすめグラフのタブだとエラーのように感じられる画面が表示されますが、気にせず、「すべてのグラフ」タブに切り替えます。
種類は、組み合わせを選択したら、ここにポイントがあります。
手順を失敗すると作れませんので、注意が必要です。
問答無用というか、上位の売上高にある第2軸にチェックマークつけます。
今回は、横縞々になるデータが第1軸にする必要があります。
なぜ、これがポイントなのかというと、このあと、縞々のグラフを「100%積み上げ横棒グラフ」に変えるのですが、先に、グラフの種類を変えてしまうと、縞々の方が、自動的に第2軸に設定されてしまいます。
変更したくても、グレーアウトしているので、第2軸を変更することができません。
改めて、縞々のデータを「100%積み上げ横棒グラフ」に変更しましょう。
第2軸がグレーアウトしているので、変更できないことがわかります。
このために、先に、売上高の第2軸にチェックマークをいれたわけです。
では、OKボタンをクリックしましょう。
今回は、説明上グラフを大きく見せたいので、グラフタイトルと凡例は削除しております。
残念ながら、表示されたグラフをそのまま使えるわけではありませんので修正していきます。
グラフの右上にグラフ要素を追加するボタンがあります。
グラフ要素の軸を、第1縦軸はオフ。第1横軸もオフ。
第2横軸はオン。第2縦軸はオン。と設定しましょう。
グラフは、このように変わりました。
上下反転していますが、気にしないで修正を続けます。
第2縦軸をクリックして、書式タブのグラフの要素が「第2軸縦(値)軸」になっていることを確認したら、選択対象の書式設定をクリックします。
右側に軸の書式設定作業ウィンドウが表示されます。
軸のオプションにある横軸との交点を「自動」に変更します。そのままスクロールして下に移動すると、ラベルがありますので、ラベルの位置を「下端/左端」に変更します。
グラフはこのように変わりました。
これで、基本的なプロットエリアを横縞々にすることができました。
あとは、色やフォントサイズを変更していきます。
縦軸の目盛も調節してもいいですね。
それと、縞々の太さを変更したい場合は、
縞々をクリックして、データ系列の書式設定作業ウィンドウを表示します。
系列のオプションにある「要素の間隔」を調整することで太さを変えることができます。
このように、ちょっとした工夫。
アイデアで、オリジナリティあふれる見栄えするグラフを作ることができますので、色々試してみると面白いかもしれませんね。