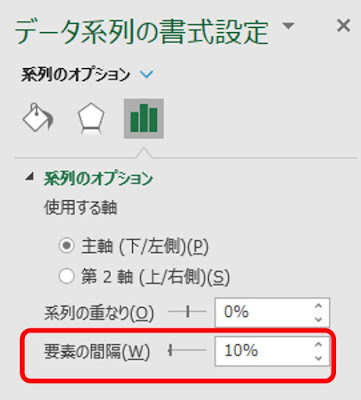Excel。インパクトのある「ヒストグラムと集合縦棒の合体グラフ」の作り方。
<集合縦棒グラフ>
次のような普通の集合縦棒グラフでもいいのですが、当たり前すぎてインパクトがありません。
そこで、棒グラフ同士を重ねた、前後に並べた集合縦棒グラフにするだけで、印象を変えることができます。
次のグラフが、前後に並べた集合縦棒グラフです。
単純に前後に並べた集合縦棒グラフではなくて、後ろ側の前年のグラフは太さをかえることで、ヒストグラムとすることができます。
今回は、前後に並べた集合縦棒グラフというかヒストグラムと集合縦棒グラフの合体グラフの作り方を紹介していきます。
グラフ用のデータを用意しましょう。
A1:C4を範囲選択して、挿入タブのグラフブロックにある、「すべてのグラフを表示」をクリックします。
グラフの挿入ダイアログボックスが表示されます。
すべてのグラフの組み合わせを選択します。
グラフの種類を、前年・今年ともに、「集合縦棒」に設定します。
そして、第2軸をつかうのですが、「前」に表示したいデータを第2軸としますので、第2軸は、「今年」のデータということになります。
設定したら、OKボタンをクリックします。
グラフが挿入されました。なお、グラフタイトルは今回グラフを大きくみせたいので、削除しております。
グラフは、確かに前後になったことはなったのですが、これでは、「前年」のデータを見ることができません。
続いて、後ろ側にまわった、「前年」のグラフの幅を広げていきます。
グラフの要素を「系列”前年”」にして、選択対象の書式設定をクリックします。
画面の右側に、「データ系列の書式設定」作業ウィンドウが表示されます。
系列のオプションにある「要素の間隔」の数値を小さくしていきます。今回は10%としてみました。
グラフはこのようになりました。
凡例を右上に移動させて、フォントサイズを大きくして見栄えをUPします。
凡例を右上に移動したことにより、横軸の下側に空きスペースができたいので、プロットエリアを下方向に拡張しましょう。
第2縦軸は、不要となりますので、クリックして選択したら、DELキーを押して、削除しましょう。
最後に、後ろ側の「前年」の色が濃いので、薄くして完成です。
今回のように、作るのが簡単そうに見えるグラフですが、第2軸をつかわないと、重ねることができないなどExcelのグラフには、ちょっとしたクセがありますので、色々な方法を駆使ながら、資料で使えるグラフを見つけられる・作れるようになるといいですね。