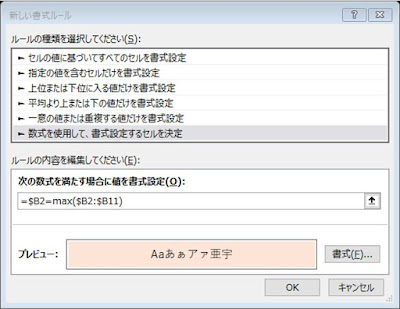Excel。最大値のデータが複数あっても、行全体で塗りつぶしをしたい
<条件付き書式+MAX関数>
大量のデータがある場合、どこにあるのかわかりやすくしたいので、該当するデータの行全体に対して塗りつぶしを設定したいのですが、どのようにしたらいいのでしょうか?
次のデータがあります。
B列のデータから最大値のデータのセルだけを塗りつぶすならば、条件付き書式のボタンだけで簡単に設定することができます。
B2:B11を範囲選択して、ホームタブの「条件付き書式」にある「上位/下位ルール」の「上位10項目」をクリックします。
上位10項目ダイアログボックスが表示されます。
最大値が対象なので、「1」として、書式を選択したら、OKボタンをクリックします。
複数データがあった場合でも、最大値のデータであれば、書式を反省させた状態にすることができます。
しかしながら、これは、あくまでも該当の「セル」に反映されるだけです。
やりたいのは、行全体を塗りつぶしたいわけです。
条件付き書式に用意されているリボンのメニューだと、セルが対象になっているだけで、行全体が対象になっていません。
このような場合は、条件付き書式の設定に数式を使うことで対応することができます。
では、改めて、A2:B11を範囲選択して、ホームタブの「条件付き書式」にある「新しいルール」をクリックします。
新しい書式ルールダイアログボックスが表示されます。
ルールの種類を「数式を使用して、書式設定するセルを決定」にして、次の数式を満たす場合に値を書式設定のボックスに、次の数式を設定します。
=$B2=max($B2:$B11)
数式の説明はあとにまわします。
書式ボタンをクリックして、塗りつぶしを設定しましょう。
あとはOKボタンをクリックします。
このように、最大値のデータの行全体に塗りつぶしを設定することができました。
では設定した数式を確認していきましょう。
=$B2=max($B2:$B11)
セル番地のすべてが列固定の複合参照にします。
列固定の複合参照にすることで、行全体が設定対象になります。
条件付き書式をつかって行全体を塗りつぶししたいということでしたら、行固定の複合参照と覚えておくといいですね。
B2の値が、B2:B11の中でのMAX(最大値)の値と同じだったらば、条件付き書式が反省されるという意味の数式です。
これで、大きなデータであっても、瞬時にデータ内の最大値を含むデータであることが一目でわかるようになります。
条件付き書式は、数式を使ったルールをつかうことで、視覚的にわかりやすい資料をつくることができますので、色々試してみるといいかもしれませんね。