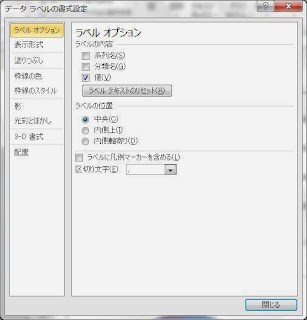Excel。100%積み上げグラフにパーセントのデータラベルを
表示したい
Excel。よく政党支持率などでお馴染みのグラフといえば、100%積み上げグラフを作ることになるのですが、この100%積み上げグラフ、ちょっと困ったことがありまして…
100%というからには、割合とかパーセントのデータラベルを表示したいなぁと思うと、ちょっとひと工夫をしないといけないわけです。
なにをいっているのかという方もいると思いますので、円グラフをサンプルとして作成してみましょう。
下記のようなデータがあって、20代の構成比を作って、パーセント表示のデータラベルを表示してみます。
A2:E3を範囲選択して、円グラフを作成します。
データラベルを表示するので、グラフのレイアウトを使用してもいいのですが、あることを確認するために、
今、円グラフを作成していますので、グラフツールのレイアウトタブにあるデータラベルのその他のデータラベルオプションをクリックして、データラベルの書式設定ダイアログボックスを表示します。
ラベルの内容をパーセンテージに、ラベルの位置を中央にチェックしてみましょう。
で、ここに、注目ポイントがあります。それは、パーセンテージがあるということ。
円グラフには、パーセントが表示されましたね。
無事にパーセントが表示されたので、100%積み上げ横グラフを作ってみましょう。
下記のような表があります。
A2:E7を範囲選択して、100%積み上げ横グラフを作成します。
このグラフに先ほどの円グラフのようにパーセンテージのデータラベルを表示してみましょう。
データラベルの書式設定ダイアログボックスを表示してみましょう。
なんと、ラベルの内容に、パーセンテージがありません!つまり、表示することが出来ないのです!!
なんてこったい!!100%っていうから、てっきり表示できるかと…
では、どうやったらいいのかを、ご説明していきます。
残念ながら、表の下に、構成率を算出した表を作成する必要があります。
B9には、=B3/SUM($B3:$E3)という数式を設定しております。これで、オートフィルですべて数式をコピーすることが出来ます。構成比を求めるのに、合計を別なセルに算出しなくても算出する方法です。
こっちの表で、先ほどと同様に、100%積み上げ横グラフを作成します。
そうしたら、データラベルの書式設定ダイアログボックスを表示してみましょう。
ラベルの内容の値にチェックを付けてみましょう。
すると…
パーセントを表示することができましたね。
これで完成です。