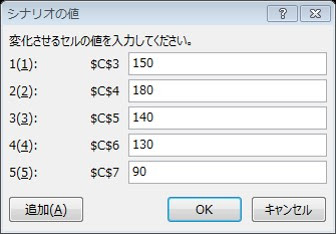Excel。What-If分析は便利なので使ってみましょう
<What-IF分析>
大量のデータは無くても、日ごろ何気なく使っている計算表だけでも、今回紹介する、データタブにある『What-If分析』の
「シナリオ」や「ゴールシーク」に「データテーブル」を知ることで、
色々と導きだしたりすることができます。
今回使用するのは、次のような表。
なお、計算式が設定されていますので、まとめて確認しておきましょう。
販売価格は、ROUNDUP関数を使って算出しています。
D3の計算式は、
=ROUNDUP(C3/$B$11,-1)
と設定しています。
なお、今回は、わかりやすいように、
原価率はB11に50%としています。売上高の半分が粗利益という表です。
【シナリオ:値をいろいろその都度変えるのは面倒】
今の原価よりも高くなってしまうことがわかったとします。その場合、原価を高くなる予定の価格を入力したとします。
その後、今の原価に入力を戻そうとすると、
また入力しなければなりません。
仮にさらに原価が高騰した場合を想定すると、
今の原価をどこかに、保管しておく必要が発生します。
そこで、What-If分析の「シナリオ」を使うことで、
簡単に切り替えて確認することができます。
それでは、シナリオを作ってみましょう。
C3:C7を範囲選択して、データタブの「What-If分析」にある、
「シナリオの登録と管理」をクリックします。
シナリオの登録と管理ダイアログボックスが表示されますので、
追加ボタンをクリックします。
シナリオの追加ダイアログボックスが表示されます。
シナリオ名を入力して、変化させるセルを確認したら、
OKボタンをクリックします。
シナリオの値ダイアログボックスが表示されるので、セルの値を入力します。
今回はわかりやすいように+50した値にしました。
あと、今の価格も作っておくと便利ですので、
追加ボタンをクリックして、同じ要領でシナリオをもう一つ作っておきます。
そして、OKボタンをクリックすると、
シナリオの登録と管理ダイアログボックスに戻りますので、
シナリオを選択して、表示ボタンをクリックしてみましょう。
C3:C7の値が変化したのが確認できます。
それに伴い、当然のことながら、
販売価格なども連動して変わったことがわかります。
なお、このダイアログボックスをこのまま閉じてしまうと、
C3:C7の値はこのままになってしまいます。
なので、元の値をシナリオとして登録しておかないと、
今の価格はいくらだっけ?
ということになってしまいます。
「シナリオ」を知らないと、表をコピーして、数値を変えてみたり、
あるいは、シートをコピーして確認するかと思いますが、
確認したい数が増えると、コピーする量が増してしまい、
管理が複雑になってしまうので、
簡単な機能なので、覚えておくと便利かもしれませんね。