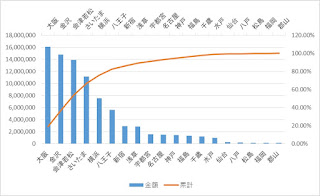Excel。ABC分析でおなじみのパレート図をExcel2013で作成してみる。再び。
<パレート図>
以前BLOGでも、ABC分析でおなじみのパレート図の作り方をご紹介したことがありますが、
先日、会社のExcelのバージョンが2013になったら、作り方が、よくわからなくなっちゃった。
ということを聞きましたので、
今回は、改めて、Excel2013での作成方法をご紹介していきます。
確かに、Excel2013はExcel2010と異なっていて、ダイアログボックスではなくて、
右側に作業ウインドウが表示されるようになったり、
レイアウトタブがなくなったりしていますので、
あの機能はどこにいったのか?という消息不明なことが発生してしまいやすいです。
では、下記の表があり、それを元に作ったパレート図があります。
このような、グラフを作成していくのが目的です。
まずは、範囲選択ですが、
A1:B20とD1:D20を範囲選択します。
挿入タブの複合グラフの挿入から、集合縦棒—第2軸の折れ線をクリックします。
Excel2013から、複合グラフのボタンが登場しましたので、
折角加わった新しいボタンを使ってみました。
すると、複合グラフが作成されました。
グラフタイトルは不要ですので、削除しておきます。
まずは、折れ線グラフから調整していきましょう。
折れ線グラフを縦軸と横軸の交点。すなわち0から始まるようにしていきましょう。
それには、まず、第2横軸を表示させる必要がありますので、
グラフツールのデザインタブにある、グラフ要素を追加の軸から、第2横軸をクリックします。
第2横軸が表示されました。
第2軸は、縦だけじゃなかったんですね。横も存在するのです。
ここがポイントでしたね。
表示された第2横軸をダブルクリック。
あるいは、第2横軸を選択しておいて、書式タブの選択対象の書式設定をクリックすると、
右側に作業ウインドウが表示されてきます。
軸の書式設定の軸のオプションの、軸位置を目盛にチェックをつけます。
これで、折れ線グラフが、縦軸から書き始められるように変わりました。
これで、第2横軸は、お役御免になりますので、非表示に変えていきます。
第2横軸をクリックしておいて、軸の書式設定の、目盛にある、
目盛の種類をなしに変更します。
そして、ラベルにある、ラベルの位置をなしに変更しましょう。
Excel2010では、第2横軸は表示させなくても、作業が出来るのですが、
Excel2013では、一度表示させておいて、その後非表示にする作業になります。
あとは、この折れ線グラフの始点を0軸交点に変えていきます。
グラフツールのデザインタブにある、データの選択をクリックして、
データソースの選択ダイアログボックスを表示します。
凡例項目(系列)にある、累計を選択して、編集ボタンをクリックします。
系列の編集ダイアログボックスが表示されます。
系列値を、D1も含めるように修正します。
=ABC!$D$1:$D$20というように系列値を修正します。
OKボタンをクリックして、再度OKボタンをクリックすると、グラフがこのように変わりましたね。
これで、最大の難関を突破しましたので、細かいところを修正していきます。
まずは、金額の縦棒グラフを太くしますので、棒グラフをクリックすると、
作業ウインドウのデータ系列の書式設定の系列のオプションにある、
要素の間隔を0%にします。
これで、棒グラフが太くなりましたので、色をA・B・Cで変えましょう。
縦軸を修正してきますので、左側の第1縦軸をクリックしましょう。
軸の書式設定の軸のオプションの表示単位を【万】にします。
表示単位が表示されました。
表示単位の万が表示されたのはいいのですが、横を向いてしまっているので、
縦書きに変えましょう。
万をクリックして、表示単位ラベルの書式設定のラベルオプションの配置の文字列の方向を、
【縦書き】に変更します。
そして、最後に第2縦軸をパーセント表示にかえ、最高値を100%に変えていきましょう。
第2縦軸をクリックします。
軸の書式設定の軸のオプションにある、境界値の最大値を1.0に変更します。
そして、表示形式のカテゴリからパーセンテージを選択します。
これで、完成しました。
このように、Excel2013で作成すると、Excel2010とは少し異なるところがありますので、
アレコレ探さないといけないかもしれませんね。