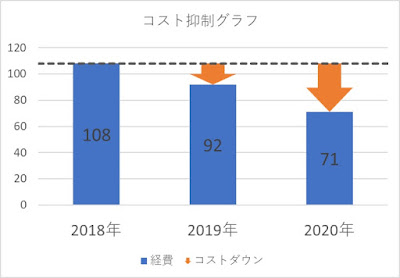Excel。基準から減少推移がわかる、100%減少推移グラフを作成する
<100%減少推移グラフ>
基準からコストカットの結果や、価格をどのぐらい下げたのかを確認するグラフを作成するには、どうしたらいいのでしょうか?今回作成するのは、次のようなグラフです。
一番左側を基準として、どれぐらい数値が下がっているのかをわかるようにしたいので、下がっているところを下向き矢印で表示したグラフなのですが、様々なテクニックが入っています。
まず、最初につまずくのは、使用するグラフは、100%積み上げ棒グラフは使えないということ。
なぜならば、縦軸がパーセント表示のグラフになってしまうので、縦軸を数値で表示することができません。
では、次のような表を用意します。
B2には、=D2-C2という数式が設定しています。
C列は、下向き矢印で表示する数値です。
D列は、この値を使って、波線を描いています。
そして、図形の挿入で、下向き矢印の図形を用意しておきます。
【グラフを作成していこう】
A1:D4を範囲選択して、挿入タブの「縦棒/横棒グラフの挿入」から、積み上げ縦棒グラフを選択しましょう。グラフが表示されますが、横(項目)軸が営業年になっていません。
グラフツールの「デザイン」タブをクリックして、行/列の切り替えをクリックします。
グラフの大きさを調整して、今回はグラフタイトルも削除しておきます。
灰色のグラフ。
2018年経費を折れ線グラフにして、波線に変えますので、グラフツールの「デザイン」タブをクリックして、グラフの種類の変更をクリックします。
破線で描く、2018年経費を、第2軸にチェックマークをオンにして、グラフの種類を「折れ線」に変更して、OKボタンをクリックします。
凡例の中の2018年経費を削除しておきます。
折れ線グラフで表示されたのはいいのですが、できれば、グラフのプロットエリアの両端まで波線を描くようにします。
この両端まで波線を伸ばす必要があったので、第2軸を使用したわけです。
ただし、このままでは、両端から描くことができません。
グラフツールの「デザイン」タブにあるグラフ要素を追加から、軸の中にある「第2横軸」を表示させます。
表示した第2横軸をダブルクリックするか、クリックして、グラフツールの「書式」タブにある、選択対象の書式設定をクリックして、軸の書式設定作業ウィンドウを表示します。
軸のオプションの軸位置を「目盛」に変えると、プロットエリアの両端まで線が伸びます。
あとは、第2横軸を非表示にしますので、
目盛の目盛の種類を「なし」
ラベルのラベルの位置も「なし」に変更しましょう。
第2縦軸も不要ですので、クリックして、削除しましょう。
【減少量を下向き矢印に変更】
減少量を下向き矢印に変えますので、図形の下向き矢印をクリックして、コピーボタンをクリックします。縦棒グラフの下向き矢印に変えたい、棒グラフ(今回はオレンジ色のコストダウン)をクリックして、貼り付けします。
あとは、波線にしたり、文字を大きくしたり、データラベルを表示したりして完成です。
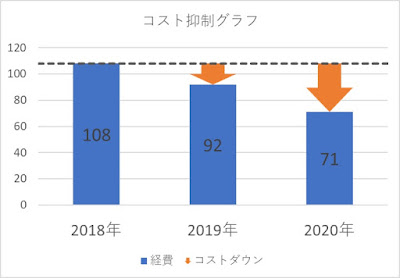 |
| 100%減少推移グラフ |
このように、アイディアで色々なグラフを表現することができますので、試してみるといいかもしれませんね。