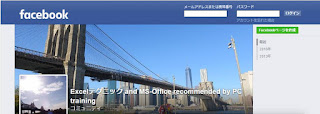Excel。棒グラフと積み上げ面グラフを使って、平均値で色分けする。Excel2013版
<集合縦棒グラフ&積み上げ面グラフ>
以前紹介したことがあります、
集合縦棒グラフ&積み上げ面グラフのコンビネーショングラフに関して、
Excel2013だとExcel2010のように、どこをどうしていいのかが、
わかり難くて困っているとのご質問をいただきましたので、
今回は、Excel2013での作り方をご紹介していきます。
まずは、次のようなグラフを作りたいわけです。
オレンジ色が平均値で、グレーが背面色というグラフですね。
そして、用意する表は次のようになります。
C列の平均値は売上高に応じて変動させたいので、
C3の数式は、
=AVERAGE($B$3:$B$7)
D3の数式は、
=600-C3
この600は、塗りつぶしのための縦軸の高さです。
売上高の最高値が555なので、600としてあります。
用途に合わせて修正や、別のセルを参照する数式でもいいでしょう。
A2:D7を範囲選択して、
『複合グラフの挿入』の『積み上げ面-集合縦棒』を選択します。
Excel2013から複合グラフを作成できるボタンが登場しましたので、
せっかくなので使ってみましょう。
複合グラフが挿入されましたが、
希望通りではないので、修正していきます。
デザインタブの『グラフの種類の変更』をクリックします。
すると、グラフの種類の変更ダイアログボックスが表示されます。
売上高を集合縦棒
平均値を積み上げ面で第2軸にチェックマークをつけます。
塗りつぶしを積み上げ面で第2軸にチェックマークをつけます。
そして、OKボタンをクリックします。
形にはなってきましたので、グラフタイトルに売上高。
凡例から、塗りつぶしを削除したら、
縦軸と第2軸縦(値)軸の両方とも最高値を600に設定します。
縦軸をダブルクリックするか、書式タブのグラフ要素から、
縦 (値) 軸を選択して、選択対象の書式設定をクリックして、
画面左側に作業ウインドウを表示しましょう。
軸の書式設定の『軸のオプション』にして、
最大値を600にします。
同じように、第 2 軸 縦 (値) 軸も最大値を600にします。
なお、この作業ウインドウはグラフ作成中は表示したままにしておきましょう。
これで完成といいたいところなのですが、
積み上げ面グラフの両端が塗りつぶされていないので、
新宿と上野の棒グラフが半分外にはみ出してしまっていて、
見た目がよくありません。
そこで、第2横軸を表示させていきます。
デザインタブの『グラフ要素を追加』の軸から第2横軸をクリックします。
第2横軸は表示できたのですが、グラフ自体がおかしくなってしまいました。
第2横軸を表示するとこのような表示になるだけなので、修正していきます。
第2縦軸をクリックして、軸の書式設定作業ウインドウを表示します。
横軸との交点を、『自動』
『軸を反転する』にチェックマークをつけます。
なぜ、軸を反転させるのかというと、
第2横軸の線だけが最終的に残ってしまうのを避けるためです。
ただ、軸を反転してしまったので、
平均値と塗りつぶしが逆になってしまいましたので、元に戻す作業をします。
デザインタブの『データの選択』をクリックして、
データソースの選択ダイアログボックスを表示します。
凡例項目(系列)の平均値と塗りつぶしを上下入れ替えます。
OKボタンをクリックすると、グラフはここまで出来ています。
第2軸横(値)軸をクリックして、軸の書式設定作業ウインドウを表示します。
『軸位置』を目盛
目盛の『目盛の種類』をなし
ラベルの『ラベルの位置』をなし
すると、積み上げ面グラフが伸びて、背景色になりました。
あとは、第2軸縦(値)軸を消しますので、クリックしてDelキーで削除しましょう。
これで完成しました。
このように、Excel2013ではグラフの作り方が
旧来と異なっているところが見受けられます。
作業ウインドウの項目を確認して作業すると、
【解決】出来るかもしれませんので、アレコレ挑戦してみましょう。