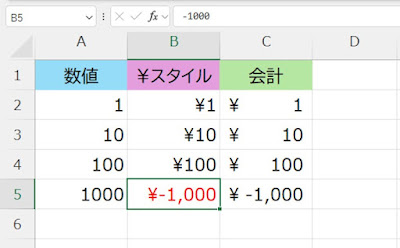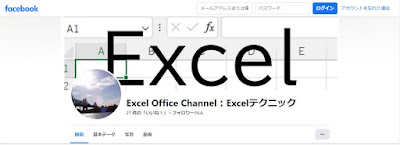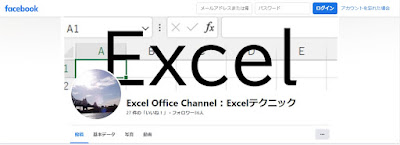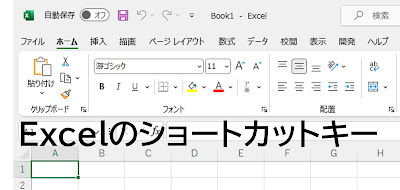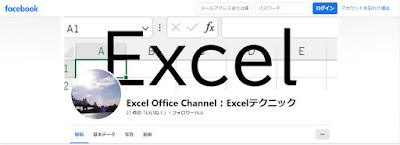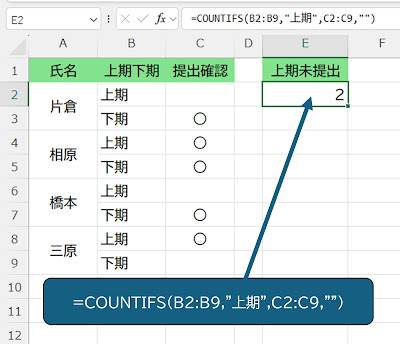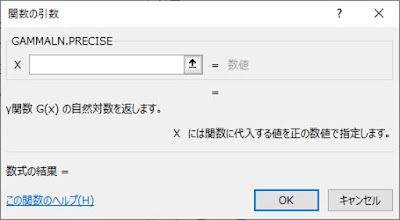Excel。集計の新しい関数。GROUPBY関数が便利すぎ!Insider版だけではもったいない
<GROUPBY関数>
2023年11月にExcel 365インサイダー版に新しく追加されたGROUPBY関数が、便利すぎなので、早速紹介します。
次の表を用意しました。
A1:D11に表があります。
店舗ごとの金額合計を求めます。
そして、金額の総合計も算出し、さらに、金額合計は降順にしたいとします。
いままででしたら、どうやって、集計するのかを考えていました。
ところが、GROUPBY関数だけで、処理できるのです。
F2に次の数式を設定します。
=GROUPBY(B2:B11,D2:D11,SUM,,1,1)
たったこれだけです。
スピル機能によって、オートフィルで数式をコピーする必要はありません。
驚きの新関数。GROUPBY関数です。
引数は、英語なので、日本語訳はどのようになるのかは、いまのところわかりませんが、次のようになっています。
GROUPBY(row_fields,values,function,[field_headers],[total_depth],[sort_order],[filter_array])
最初の、「row_fields」は、集計行のようです。
今回は店舗別の集計をしたいので、B2:B11 と設定します。
2つ目の引数は、「values」なので、合計したい範囲なので、,D2:D11 と設定します。
3つ目の引数は、「function」なので、関数。
つまり、集計方法ですね。
直接関数名を入力する必要がありそうです。
合計を算出したいので、SUM と設定します。
この3つまでが、最低限必要な引数です。
4番目の引数は、「[field_headers]」で、見出し行についてです。
5番目の引数は、「[total_depth]」で、集計行を表示するかどうかの設定ができます。「1」を設定すると、総計を表示することができます。
6番目の引数は、「[sort_order]」で、並べ替えの設定です。
「-1」が昇順で「1」が降順です。
7番目の引数は、「[filter_array])」です。
色々な関数と組み合わせたり、GROUPBY関数単体でも可能性を秘めている関数のように思えますので、試してみたい関数ですね。