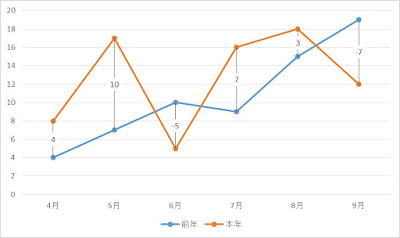Excel。ピボットテーブルならアイテムごとの前月差や前月比も簡単に算出できます。
<ピボットテーブル>
月ごとの集計結果が算出されているならば、簡単に前月差や前月比を算出できますが、集計前の大量なデータの場合は、集計から行う必要があります。
例えば、次のようなデータがあるとします。
7月から9月までの3ヶ月分のデータをアイテムごとに集計して、そのアイテムごとの前月差と前月比を算出していきます。
ピボットテーブルをつかうと、集計だけではなく、前月差や前月比も算出することができます。
最初は、ピボットテーブルでクロス集計を作っていきます。
データ内のセルをアクティブにして、挿入タブの「ピボットテーブル」をクリックします。
ピボットテーブルの作成ダイアログボックスが表示されます。
基本的に、そのままOKボタンをクリックして問題はないので、OKボタンをクリックします。
ピボットテーブルを使うための新しいシートが挿入されます。
ピボットテーブルのフィールド作業ウィンドウをつかって、レイアウトを次のようにしました。
行には、商品名
列には、営業月
値には、売上高を2つ設定しました。
売上高フィールドは一つでもいいのですが、売上高を残しておくとわかりやすくなります。
ピボットテーブルは次のようなレイアウトで表示されました。
行見出しが「合計/売上高」ではわかりにくいので、「合計/売上高」を売上合計、「合計/売上高2」を前月差と変更しておきます。
なお、現存しているフィールド名と同じにすることは出来ませんので、注意が必要です。
前月差を表示していきます。
前月差のデータをどれでもいいので、アクティブにしておきます。
ピボットテーブルの分析タブの「フィールドの設定」をクリックします。
値フィールドの設定ダイアログボックスが表示されます。
タブを「計算の種類」に変更します。
計算の種類を「基準値との差分」にします。
基準フィールドは、月ごとの「差」を算出したいので、「営業月」を設定します。
最後に、「基準アイテム」には、前月なので、「(前の値)」を設定します。
あとは、OKボタンをクリックします。
このように、前月差を算出することができました。
ピボットテーブルを使わないと、前月差の列を挿入する手間がかかったりしますので、ピボットテーブルをつかうほうが、多少効率的かもしれませんね。
なお、C列が空白なので、列を非表示しております。空白になる理由は、単純に、7月と比べる前月がないからです。
また、前月比を算出したい場合は、
値フィールドの設定ダイアログボックスで、計算の種類を「基準値との差分の比率」に設定すれば、算出することができます。