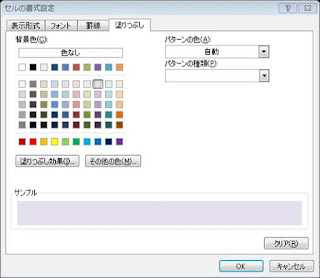Excel。五十音順じゃなくて、決まった順番で並び替えを行いたい
<ユーザー設定リストの編集+並び替え>
先日、Excelの経験値が少ない方を教える講習で、並び替えをご紹介したあと、担当者さんから、店舗名を五十音順じゃなくて、
ある決まった順番で並び替えを行いたいのですが、出来ますかねぇ?と聞かれました。
なるほど、確かに、五十音順じゃなくて、
その会社さん内で決まった順番があってその順番通りに並べたいということはありますよね。
で、聞いてみたのです。今どうしているんですか?と。
そうしたら、手動で並び替えているそうでして…
まぁ、通し番号を振っておいて並び替えを行ったほうが、
楽に希望のことが出来るとは思うのですが、そのようなケースばかりではないと思いますので、
今回は、五十音順じゃなくて、
決まった順番で並び替えを行う方法
をご紹介します。下記の表があります。
今並んでいる、店舗の順番ではなくて、次の順番で並べたいとします。
新宿が本店という事もあって、最初になっていたりしますね。
まず、この決まった順番をExcelに覚えさせる必要があります。
この新宿本店~高田馬場店を範囲選択しておきます。
ファイルタブのオプションをクリックすると、
Excelのオプションダイアログボックスが表示されますので、その中の、詳細設定をクリックします。
下の方にスクロールすると、全般にユーザー設定リストの編集 というボタンがあります。
このユーザー設定リストの編集ボタンをクリックすると、
ユーザー設定リストダイアログボックスが表示されます。
すでに範囲選択をしておりますので、
$I$4:$I$9とインポートの左側のボックスに入力されているのを確認しましたら、
インポートボタンをクリックします。
すると、リストの項目に決まった順のリストが表示されて、
ユーザー設定リストの一番下に追加されたのが確認できます。
確認できましたら、OKボタンをクリックしましょう。
再度、Excelのオプションダイアログボックスに戻りますので、ここもOKボタンをクリックします。
これで、準備終了です。
では、並び替えを行っていきます。
今回は10行目に合計行がありますので、範囲選択をしませんと、
合計行も混ざって並び替えを行ってしまいますので、注意が必要ですね。
B3:F9まで範囲選択をして、
データタブの並び替えボタンをクリックしましょう。
並び替えダイアログボックスが表示されますので、
優先されるキーは、店舗
並び替えのキーは、値。
そして、順序は、昇順でも降順でもなく、ユーザー設定リストを選びます。
ユーザー設定リストダイアログボックスが表示されますので、
その中から、先程登録しました、決まった順番のリストを選択してOKボタンをクリックしましょう。
並び替えダイアログボックスに戻りますので、OKボタンをクリックしましょう。
これで、決まった順番に並び変わりましたね。
けど、やはり、通し番号とか、店舗番号とか設定して置いて、
それを基準として並び替えを行ったほうがいいとは思います。