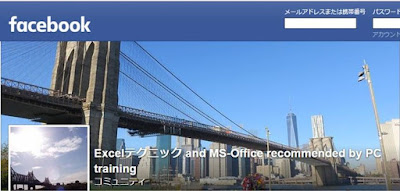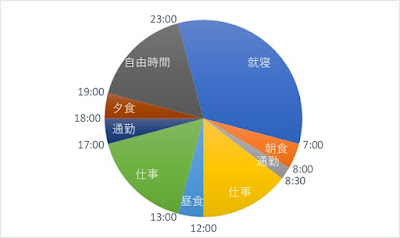Excel。セル内で改行。任意の場所で改行する方法はいろいろあります。
<CHAR関数>
Excelには、セル内での改行方法は色々あります。
知っているいないで、資料を効率よく、また綺麗につくることが難しい場合もありますので、今回は、三種類の改行のやり方をご紹介していきます。
最初は、お馴染みの「セル内改行」のAlt+Enterから確認していきます。
次のように、セルの列幅から溢れてしまったときに、好きな場所で改行したい時に行うのが、「Alt + Enter」というショートカットで改行することができます。
「都」と「新」の間にカーソルを表示して、「Alt + Enter」を実行してみます。
このように、セル内で改行することができました。
なんで、Alt + Enterをするのかというと、ホームタブの「折り返して全体を表示する」をつかうと、列幅に合わせて、全体を表示してしまうので、好きな所で改行することができません。
なので、Alt + Enterでの改行が必要になります。
続いては、数式(関数)をつかった、改行を紹介していきます。
先程のAlt + Enterは、一つのセルだけならば、いいのですが、実施したいセルが複数ある場合は、何度も繰り返す必要があるので、面倒な作業となってしまいます。
例えば、次のような表。
A列の都道府県とB列の市区町村を結合したのが、D列。
ただし、D列は長くなるので、任意で改行したいというケースです。
D列の数式を確認してみます。
=A2&CHAR(10)&B2
この数式は、「&(アンパサンド)」をつかった文字結合です。
CONCAT関数をつかった、
=CONCAT(A3,CHAR(10),B3)
という数式でもOKです。
ポイントは、CHAR(10)という、CHAR関数。
この関数は、該当する番号の文字を算出してくれます。
「10」というのは、改行コードの番号なので、CHAR(10)とすることで、文字結合の途中で改行することができるというわけです。
数式なので、オートフィルで数式をコピーすれば、先程の、Alt+Enterよりも早く処理をすることができます。
なお注意が必要な点があります。
数式を確定した後、算出結果は、自動的に任意の箇所で改行されませんので、ホームタブの「折り返して全体を表示する」をクリックする必要があります。
最後の改行のケースは、表示形式の改行です。
次のような日付と曜日が表示されいる表。
B1;D1には、表示形式のユーザー定義を、
m"月"d"日"(aaa)
と設定することで、日付と曜日が表示されるようにしています。
次のように、日付と曜日を2行で表示するようにすれば、列幅をコンパクトにすることができます。
このケースでは、先程の、CHAR(10)という関数をつかって改行することができません。