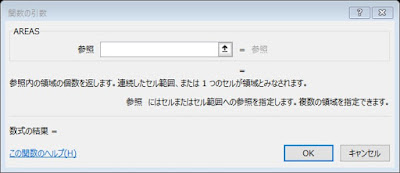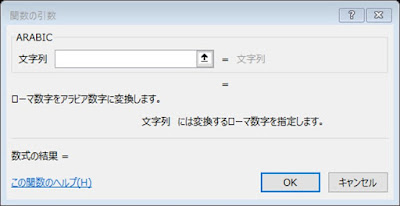Excel。平均値で色分けした背景をつかった集合縦棒グラフをつくりたい
<集合縦棒グラフ>
平均値を越えているのかを視覚的にわかりやすくしたいので、集合縦棒の背景である、プロットエリアを塗り分けたいけど、どのようにしたらいいのでしょうか?
プロットエリアの塗り分けには、「積み上げ面グラフ」をつかうことで対応することができます。
希望するグラフをつくるには、そのグラフをつくるための表が必要になります。
このような表を用意しました。
B2:B5は、集合縦棒グラフのためのデータです。
C列のデータは、平均値を塗り分ける境界線とするので、B6で算出した値をセル参照したものです。
D列ですが、今回売上高が1000以下なので、グラフの縦軸を1000とすることにしました。
上限が1000なので、平均との差を算出したのが、D列というわけです。
C列の上にD列が積みあがっている面グラフをつくるわけですね。
A1:D5を範囲選択して、挿入タブのグラフにある「すべてのグラフを表示」ボタンをクリックします。
グラフの挿入ダイアログボックスが表示されます。
すべてのグラフタブにします。
「組み合わせ」を選択したら、「平均」と「1000-平均」を第2軸にチェックマークをオンにして、グラフの種類を「積み上げ面」に変更します。
設定が終了したら、OKボタンをクリックします。
グラフタイトルと凡例から「1000-平均」を削除して、グラフを少し大きくしております。
最初に修正していくのは、左右の縦軸です。最大値がことなっているので、軸の書式設定作業ウィンドウの「軸のオプション」をつかって、最大値を「1000」に変更します。
次に、プロットエリアの積み上げ面グラフを修正していきます。
プロットエリア全体に塗りつぶしの範囲を広げていきます。
この修正の為には、積み上げ面グラフは「第2軸」に表示されているので、「第2軸」の横軸を表示させる必要があります。
グラフデザインタブの「グラフ要素を追加」にある「軸」から「第2横軸」をクリックします。
グラフ上部に第2横軸が表示されました。
グラフがおかしなことになっていますが、気にせず修正作業を続けていきます。
表示した「第2軸横(項目)軸」を選択して、軸の書式設定作業ウィンドウの「軸のオプション」にある、軸位置を「目盛」に変更します。
続いて、「第2軸縦(値)軸」をクリックします。
作業ウィンドウは、軸の書式設定作業ウィンドウのままに見えますが、第2軸の縦軸の設定に変わっています。
「軸のオプション」の「横軸との交点」を「自動」にオンにします。
プロットエリアは平均値を境に塗り分けることができました。
あとは、作業で使用した、第2軸の縦軸と横軸を処理していきましょう。
両縦軸とも、フォントサイズが小さいので見にくくなっています。
フォントサイズを調整して、200置きに修正します。
第2軸縦(値)軸はクリックしたら、DELキーを押すだけで、非表示にできます。
第2軸横(項目)軸は、DELキーで削除すると、せっかく「積み上げ面グラフ」がプロットエリア全体に広がったのに、元に戻ってしまうので、非表示の作業を行います。
第2軸横(項目)軸をクリックします。
軸の書式設定作業ウィンドウは、「第2軸横(項目)軸」に対応した状態に変わりましたので、軸のオプションの目盛にある「目盛の種類」を「なし」。
ラベルのラベルの位置を「なし」に設定することで、第2軸横(項目)軸を非表示にすることができます。
あとは、横軸のフォントサイズを調整し、プロットエリアの「積み上げ面グラフ」の色を調整したら、完成です。