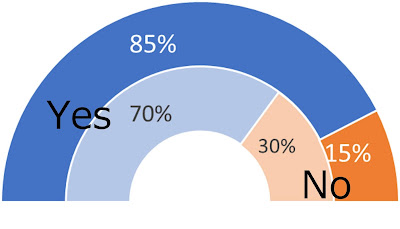Excel。チェックボックスをONにしたら、行全体に塗りつぶしをしたい
<条件付き書式>
チェックボックスをクリックして、チェックマークをオンにしたら、行全体を塗りつぶしたい場合は、どのようにしたらいいのでしょうか?
C列のチェックボックスは、開発タブの挿入にあるフォームコントロールの「チェックボックス」を使っています。
このチェックボックスをオン。
つまりチェックマークをいれたら、その行全体を塗りつぶししたいわけです。
行全体をぬりつぶししたいわけですから、「条件付き書式」をつかうことはわかります。
ただどのようにして、条件をつけたらいいのかがポイントです。
チェックボックスを挿入したら、そのままクリックすると、チェックマークがオンになるだけなので、チェックボックスの上で右クリックをします。
ショートカットメニューが表示されます。
その中にある、「コントロールの書式設定」をクリックします。
コントロールの書式設定作業ウィンドウが表示されます。
コントロールタブの「リンクするセル」にセル番地を設定します。
今回は、チェックボックスの隣のセル番地を設定しています。
設定後OKボタンをクリックします。
これを、残りのチェックボックスにも同じように設定していきます。
チェックボックスをオンとオフを切り替えると、リンクするセルに指定したセルに、オンにした時には、「TRUE」と表示され、オフにした時には、「FALSE」と表示されます。
D列に表示された、TRUEとFALSEを条件付き書式の条件として使えばいいわけですね。
A2:C8までを範囲選択して、ホームタブの条件付き書式にある「新しいルール」をクリックします。
新しいルールダイアログボックスが表示されます。
「数式を使用して、書式設定するセルを決定」をクリックして、次の数式を満たす場合に値を書式設定のボックスに、次の数式を設定します。
=$D2=TRUE
なお、「TRUE」を「”(ダブルコーテーション)」で囲ってはいけません。
「”TRUE”」だと、文字型だと判別されてしまうので、「TRUE」とします。
チェックボックスのオンとオフの「TRUE」と「FALSE」は文字型ではないので、注意が必要です。
書式を設定したら、OKボタンをクリックします。
これで、チェックボックスがオンの時に、行全体を塗りつぶすことが出来ました。
最後に、D列をアレンジます。
TRUEやFALSEという文字が表示されているのは、カッコ悪いので、見えなくさせます。
もちろん、文字の色を「白」にするというような邪道なことはしないで、表示形式を使います。
D2:D8を範囲選択して、セルの書式設定ダイアログボックスを表示します。
表示形式タブの分類から「ユーザー定義」をクリックします。
種類に「;;;」(セミコロン×3)と入力して、OKボタンをクリックします。
「;;;」(セミコロン×3)とすることで、文字を非表示することができます。
数式バーを確認すると、TRUEやFALSEという文字が非表示になっていることがわかります。
このように、チェックボックスと条件付き書式を組み合わせることで、資料の幅が広がりますので、色々試してみるといいかもしれませんね。