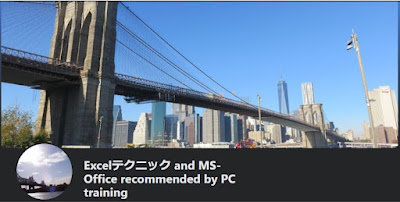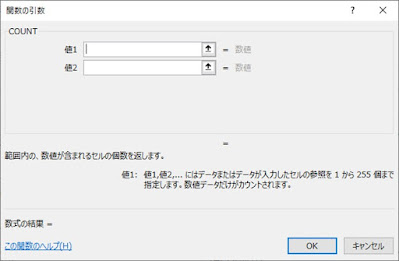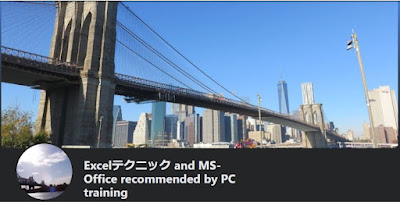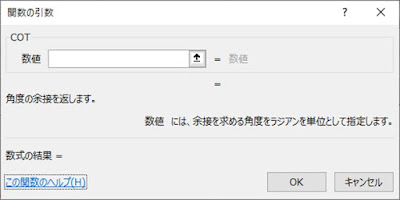Excel。並べ替えをしないでカテゴリー別の連番を、楽に設定するにはどうしたらいいの。
<TEXT関数+COUNTIF関数>
データの連番だけではなくて、カテゴリー別に連番。
つまり通し番号を設定するには、どのようにしたら効率的に設定することができるのでしょうか?
次の表をつかって確認していきましょう。
B列には所属するクラス名が入力されています。
このクラス名にクラス内での連番を付属させた、新しい管理コードを作りたいわけです。
C2に設定する数式は、
=B2&"-"&COUNTIF($B$2:B2,B2)
これで、クラス(カテゴリー別)での連番をつけた管理コードをつくることができます。
COUNTIF関数を使わない場合は、クラスごとに並べ替えをおこない、別の列にオートフィルなどをつかい連続データで連番をつくります。
そのあとに、クラス名と文字結合をするというのも悪くありませんが、この方法だと面倒ですね。
そこで、COUNTIF関数を使うことで、効率よくカテゴリー別で連番を設定することができるというわけです。
COUNTIF関数の部分を確認しておくと、
最初の引数の「範囲」には、$B$2:B2と設定しておきます。
これは、始点を絶対参照にすることで、「始点留め」の範囲選択を行うことができます。
「終点」を相対参照のままにしておくことで、オートフィルで範囲選択した時に、自動的に範囲選択を拡張することができます。
よく、累計を算出するときに使う方法ですね。
2番目の引数は、B2としておきます。
こちらも相対参照のままなので、オートフィルで数式をコピーすると参照先が変動してくれます。
範囲選択が拡張されていることで、その範囲内で登場する回数を算出することができる。
つまり連番を算出することができるというわけです。
あとは、「&(アンパサンド)」をつかって、文字結合を行えば、手早くカテゴリー別で連番を設定することができます。