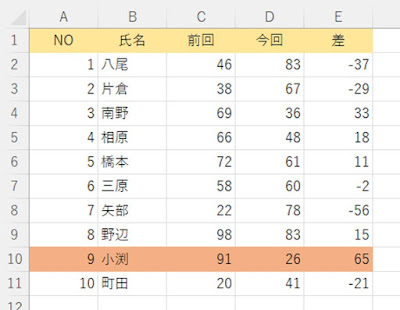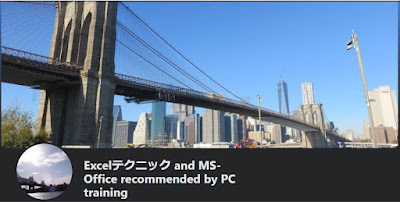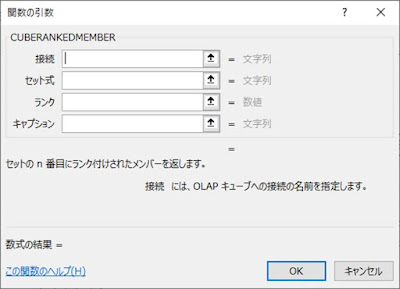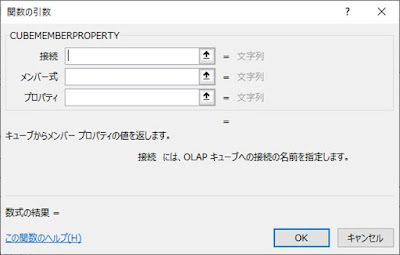Excel。データ間の差が一番大きなデータの行全体を塗りつぶしたい
<条件付き書式+MAX+ABS関数>
データ間の差が、最大のものを確認したい場合、目視で行うとしたら、容易ではありません。
そこで、該当するデータの行全体を塗りつぶすことで把握するにはどのようにしたらいいのでしょうか。
使用するデータのE2には、
=C2-D2
という数式が設定されていて、オートフィルで数式をコピーしています。
データ全体を塗りつぶすということですから、「条件付き書式」をつかっていきます。
A2:E11を範囲選択して、ホームタブにある「条件付き書式」の「新しいルール」をクリックします。
新しい書式ルールダイアログボックスが表示されます。
「数式を使用して、書式設定するセルを決定」を選択します。
「次の数式を満たす場合に値を書式設定」のボックスに、次の数式を設定します。
=MAX(ABS($E$2:$E$11))=$E2
あとは、書式ボタンをクリックして、塗りつぶす色を設定して、OKボタンをクリックすれば完成です。
それでは、設定した数式を確認しておきましょう。
「差」から考えていきます。
当然のことながら、前回の数値よりも今回のほうが大きければ差は「プラス」になり、小さければ「マイナス」になります。
記号を除いた「値」にすれば、値の高低を確認することができます。
この記号を取り除いた値。
すなわち「絶対値」を算出する必要があります。
Excelで絶対値を算出するには「ABS関数」をつかうことで算出することができます。
その結果を該当する範囲内の「最大値」を求めたいので、MAX関数と組み合わせてあげればいいわけです。
そして、算出された差の最大値がE2と合致するのかどうかを判断させたいので
「=$E2」をつけています。
なお、列を固定した複合参照にすることで、行全体を塗りつぶすことができます。