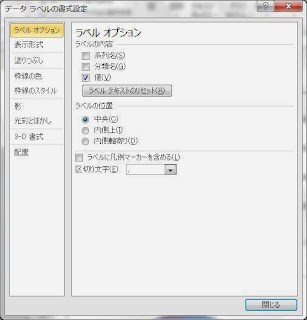Word。タブとリーダーで切り取り線を作ると綺麗に出来る
切り取り線
Word。ビジネス文章の講座で、登場する。
切り取り線。・(中黒)を連打して、中央に切り取り線という文字を入力してもいいし、
線を描画してそれを点線にして、その上に、テキストボックスで切り取り線と書いてもいいんだけど、タブとリーダーで切り取り線を作ると、綺麗で簡単、
しかも、切り取り線という文字も中央に配置できるんですね。
それを、ご紹介すると、皆さんから、絶賛。ということで、
今回は、タブとリーダーで切り取り線を作るのをやってみましょう。
まず、・(中黒)で作った場合。
・・・・・・・・・・・・・・・・・・・・・・・・・・・・・・・・切り取り線・・・・・・・・・・・・・・・・・・・・・・・・・・・・・・・・
これでもOKですが、なんか、・(中黒)の数が、違うような…長さも?
次に、図形で作ってみると
テキストボックスは、線なしにしています。
これも、イマイチ。
それでは、タブとリーダーでやってみましょう。
まず、「切り取り線」という文字を入力します。
切り取り線
次に、その前後にタブを挿入します。
→
切り取り線
→
最初のタブが表示されない時は、オートコレクトのオプションボタンを押して、
タブに戻すを選択しましょう。
→
切り取り線
→
行選択したら、ホームタブの段落から、その他ボタンを押して、
段落のダイアログボックスを表示しましょう。
段落のダイアログボックスの左下にある、タブ設定ボタンをクリックします。
そうすると、タブとリーダーのダイアログボックスが表示されます。
ここに、先ほど挿入した2つのタブに関しての設定をします。
そこで、考えるのは、切り取り線をセンターに配置したいわけですね。
そこで、確認するのは、ルーラーです。
初期設定ですと、ルーラーが表示していないので、
表示タブの表示のルーラーにチェックをつけると、表示されます。
余白の設定を変えていなければ、40文字なので、
中央に配置するには、20文字が中央なので、最初のタブを20文字で、
次のタブを40文字で設定します。
タブ位置に20と入力して、配置は、中央揃え、リーダーはお好みで、今回は(3)を採用。
設定ボタンをクリックして、タブ位置が20字と表示されます。
配置の中央揃えがポイントの1で、設定ボタンをクリックするのがポイント2です。
次に、
タブ位置に40と入力して、配置は、中央揃え、リーダーは、お好みで、今回は(3)を採用。
設定ボタンをクリックして、タブ位置が40字と表示されます。
あとは、OKボタンをクリックして、完成です。
ちなみに、既定値4字は何ですか?という質問をよく受けますが、
これは、キーボードのタブボタンを1回入力したら、
タブの先の文字が4文字目にあるという意味です。
つまり、タブボタンを2回押したら、4文字目×2回で、カーソルの場所は8文字目ということです。
色んなアイディアで切り取り線を作ることが出来ますので、自分にあったもので、作成しましょう。