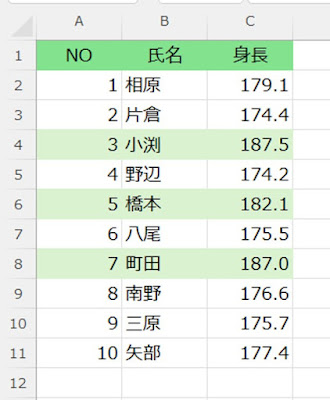Excel。上位1位~3位までのデータがわかりやすいように、行全体を塗りつぶすには
<条件付き書式+LARGE関数>
似ているデータが多い時に上位1位~3位までのデータを把握したいとします。
そこで、上位1位~3位のデータならば、行全体を塗りつぶすことで、把握することにしました。
では、どのようにしたらいいのでしょうか。
上位1位~3位ということで、条件によって塗り分けるので、条件付き書式をつかうわけです。
あとは、どのような条件にすればいいのかという点です。
上位1位~3位を算出するには、LARGE関数をつかうことで判断することができます。
では、早速、条件付き書式を設定していきます。
A2:C11を範囲選択します。
ホームタブの条件付き書式にある「新しいルール」をクリックします。
新しい書式ルールダイアログボックスが表示されます。
条件式を設定しますので、ルールの種類を「数式を使用して、書式設定するセルを決定」を選択します。
条件式のボックスに数式を設定します。
=$C2>=LARGE($C$2:$C$11,3)
あとは、書式ボタンをクリックして、塗りつぶしたい色を選択します。
OKボタンをクリックすれば、条件付き書式の設定は終了します。
これにより、上位1位~3位のデータの行全体を塗りつぶすことができます。
では、設定した条件式を確認します。
=$C2>=LARGE($C$2:$C$11,3)
C2は、列固定の複合参照にすることで、行全体が対象になります。
これにより、行全体を塗りつぶすことができます。
LARGE($C$2:$C$11,3)
LARGE関数をつかうことで、2番目の引数で「3」と設定すれば、最初に設定した引数の範囲ないで、上位3番目の値を算出することができます。
上位3番目の数値が算出できたら、その値以上ならば、1位~3位ということがわかります。
そのために、LARGE関数をつかった条件式を設定したというわけです。
あと、$C$2:$C$11 というように、忘れずに、絶対参照を設定しましょう。