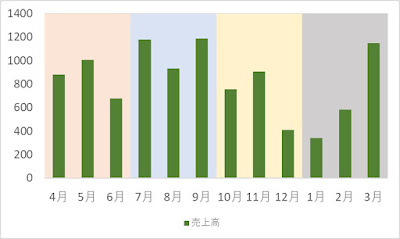Excel。集合縦棒グラフのプロットエリアを四半期別で塗り分けたい
<集合縦棒グラフ:Microsoft365のExcel>
Excelには様々なグラフが用意されています。
そして、少しアレンジすることで、よりわかりやすい・より見やすいグラフを作ることもできます。
例えば、グループごとでわかるように、塗り分けた次のような集合縦棒グラフです。
このグラフは、四半期別でわかるように、集合縦棒グラフの後ろを塗り分けています。
一見簡単にみえますが、このグラフ用に対応した表を用意する必要があります。
その表が次の表です。
B列に「色分け」という列を用意しています。
この「色分け」が背景色になるわけです。
なぜ、C列にないのかというと、「第2軸」をつかったグラフにすることで、背景色として塗り分けることができますが、以前のバージョンと異なっています。
左側にあるデータを第2軸に設定しても、第2軸にすると、前面に表示されてしまいます。
そのため、色分けの列を売上高よりも、左側に配置しています。
また、B列の色分けは、C列の売上高の最高値よりも少し大きめの値を設定します。
売上高の最高値が、「1187」なので、「1400」としてみました。
グラフをつくるための表が完成しましたので、グラフを作っていきます。
A1:C13を範囲選択します。
挿入タブのグラフにある「おすすめグラフ」をクリックします。
グラフの挿入ダイアログボックスが表示されます。
「すべてのグラフ」タブにして、「組み合わせ」を選択します。
両方とも、グラフの種類を「集合縦棒」に設定したら、下側の系列(売上高)を第2軸にしますので、チェックマークをオンします。
集合縦棒グラフが表示されます。
説明の為、グラフを大きく表示したいので、グラフタイトルは削除して、少しグラフを大きくしています。
縦軸の境界値を変更します。
左側に表示されている、第1軸の縦(値)軸をクリックします。
グラフの書式タブの「選択対象の書式設定」をクリックします。
画面の右側に「軸の書式設定作業ウィンドウ」が表示されます。
軸のオプションにある境界値の「最大値」を色分けで設定した値「1400」に変更します。
これにより、背景をプロットエリアの高さと同じにすることができます。
そのまま、作業をつづけます。
集合縦棒グラフの系列「色分け」をクリックすると作業ウィンドウの表示が、「データ系列の書式設定」に変わります。
系列のオプションの使用する軸が「主軸」になっていることを確認したら、「要素の間隔」を「0%」にします。
背景色を担当する「色分け」の集合縦棒グラフの幅が広がります。
あとは、四半期ごとに塗り分けていきます。
そして、最後に、凡例の「色分け」と左側に表示されている「第2軸」をクリックしてDELETEキーで削除します。
これで、完成です。
なお、今回紹介したのは、Microsoft365のExcelをつかっております。
Microsoft365のExcelは、以前のバージョンと微妙に違っているところがあり、前のバージョンと同じ方法でつくることができないことがあります。
そのため、バージョンごとで対応する必要があります。